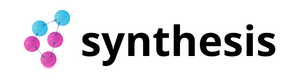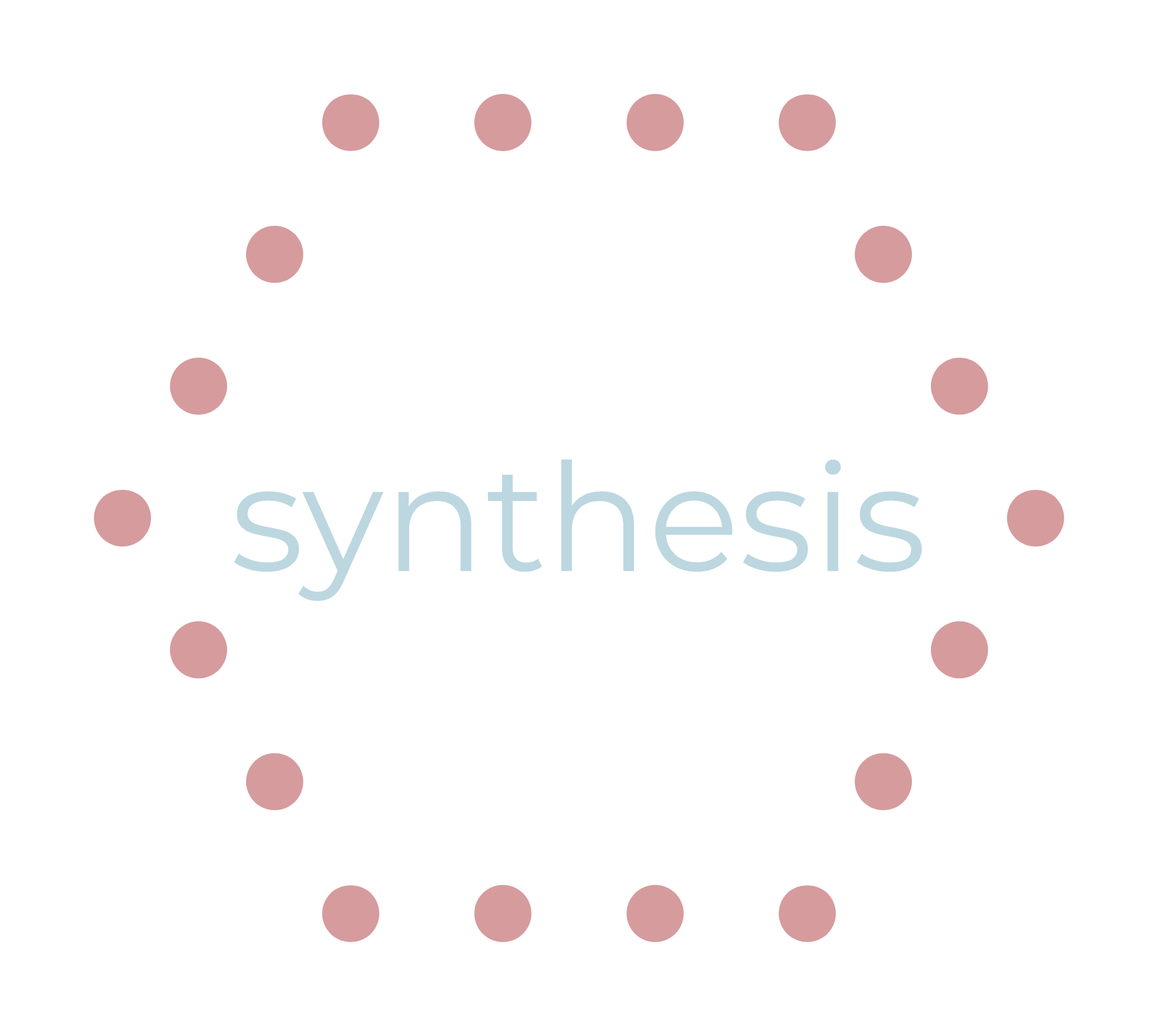For many businesses, inbound calls are just as good and sometimes better than completed lead forms. We’ve seen that in brick and mortar and service businesses, inbound calls are extremely valuable and if you are running ads then you NEED call conversion tracking if you are running any digital marketing campaigns. Having these types of analytics will enable you to better optimize your AdWords, Display, and YouTube campaigns. This will help with your bid strategies and provide accurate reports for your marketing efforts. And, conversion setup is something most developers or markets will be able to do with just a snippet of code.
There are a few ways that someone can call your business. There are calls from ads, call-only ads, phone number clicks on your website, and when a user sees your phone number and then manually dials with their phone. To complete this conversion tracking we’ll be using Google Ads code combined with Google Tag Manager.
Phone call conversion tracking feature from Google Ads With Google Tag Manager
With Google Ads, telephone numbers can be listed on ads, but what if the search user clicks the ad and then sees a different phone number on your website. Google has a feature to dynamically change this number to match the ad and thus attribute it to the ad and track it as a conversion.
Call extensions can be added to most ads (some countries don’t allow them) and then these calls are measured as a conversion. Google does this by creating a dynamically-generated Google forwarding number. If the user clicks the ad and then finds your telephone number on your website these would not be tracked without doing a little bit of extra work that we’ll outline here.
How to set up tracking so that calls on your website are measured as conversions
Enable Call Extensions
Enable call extensions by clicking on ads and extensions in the page menu. Click extensions and then click the “+” button and select call extensions from the list of options. Here you’ll create your call extension and attribute it to a specific campaign.
Add Calls from Call Extensions as a Conversion
After you create your call extension, you’ll need to add it as a conversion. Go to Tools and under conversions, we can set up a call conversion.
Give your conversion a name and then assign it a value if you know. You can determine this from the start or determine it after you determine the monetary value of an income call. Count every call or only unique ones and determine a minimum length for a valid call. This may depend on how quickly you can flush out non-valid calls.
Setup Conversions from Calls to A Phone Number on Your Website Using Google Tag Manager
Now that you’ve set up basic call tracking from ads, it’s time to step it up and track calls when someone clicks on your ad and then dials a phone number on your website. We’ll be explaining the Google Tag Manager method of doing this. Google Tag Manager is created for adding conversion tracking code to your site without knowing in-depth coding. If you don’t have Google Tag Manager on your website, you’ll need to do that first by adding a code snippet to your site!
In the conversion actions section of Google Ads, click the “+” button again.
Then click phone calls. Click calls to a phone number on a website.
Give it a name, assign a value, count every call or one. You can assign a minimum call length before it’s counted as a conversion, adjust the conversion window, including conversions and change your attribution model.
Click create and continue. Now it will give you the option to install the Tag. We’re going to select Google Tag Manager and it will now give you a Conversion ID and a Conversion label.
Create New Tag In Google Tag Manager
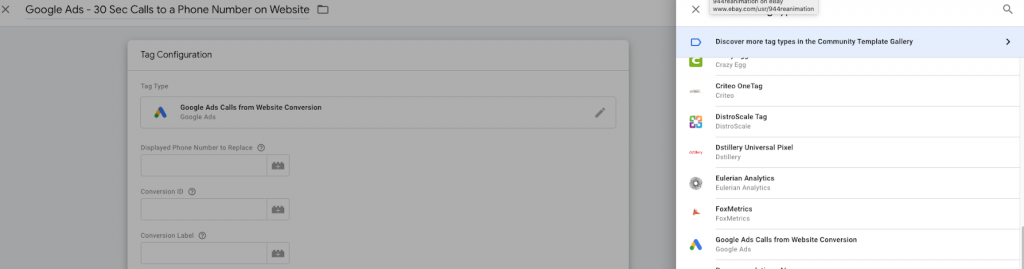
Now we’ll set up the trigger and use the All Pages trigger.
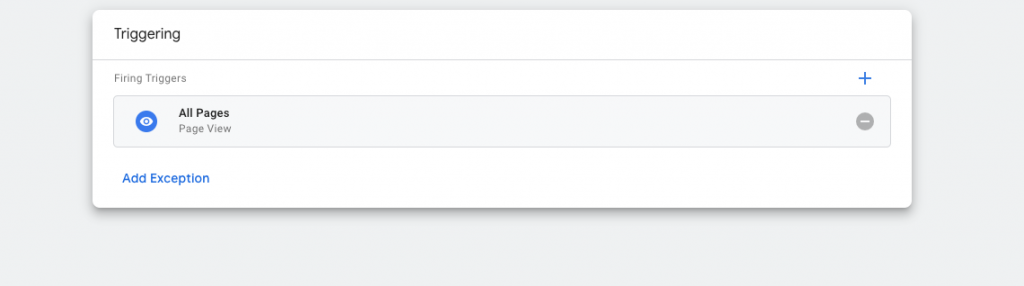
Save This and before we move on we’ll add the Google Ads Conversion Linker Tag. Add a new tag, give it a title and select Conversion Linker and trigger it to run on All Pages.
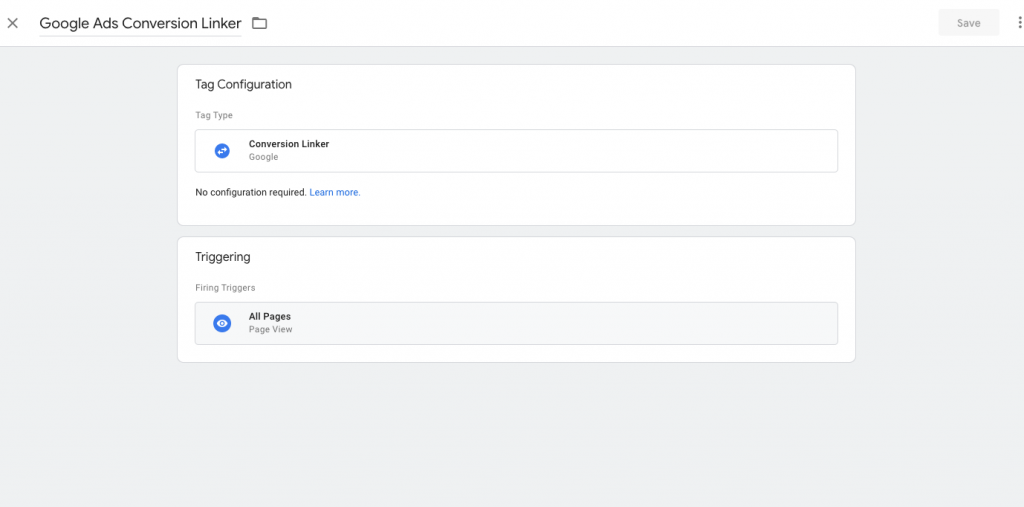
Save, but do not publish just yet. We’re going to test first.

Testing New Google Ads Tag in Tag Manager
Go into preview and debug mode by clicking preview and entering your website URL.
Now we can see that our tags are firing.

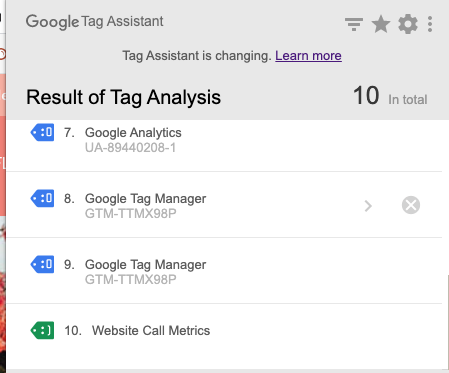
Now to test this we’ll actually need to click on an Ad to see if this actually works, but there is another trick! Enter /#google-wcc-debug after your URL on your browser (note this may not work on cached pages, so try it on a page you don’t visit often).
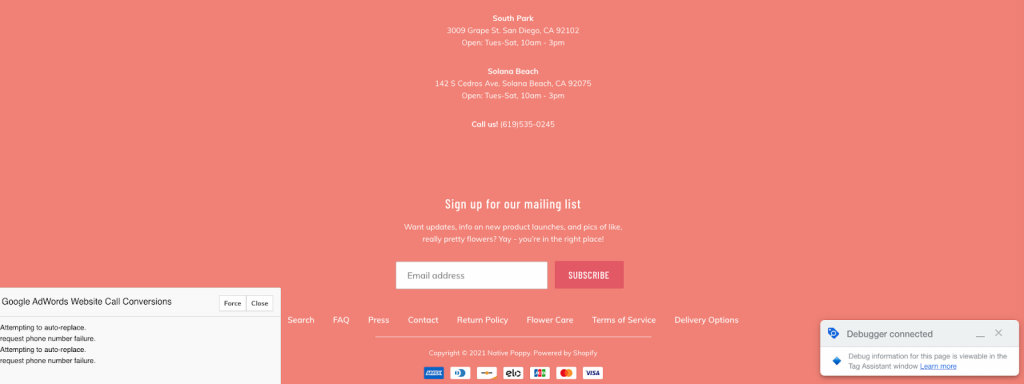
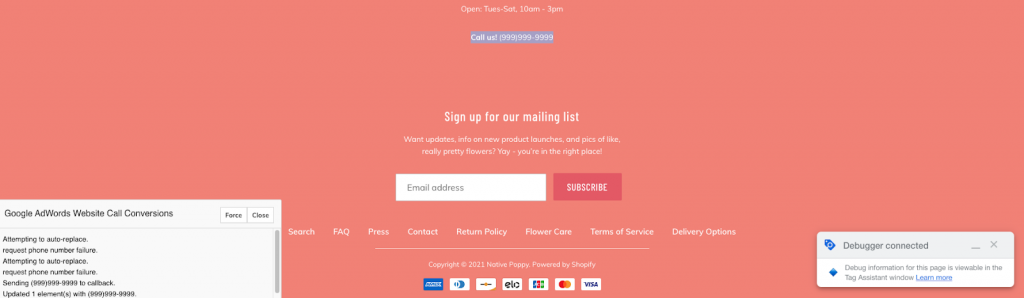
We can now go back to Tag Manager and publish our changes. Click submit in the top right corner and click publish after your have given you changes a name and notes if needed.
Now you’re all set for incoming calls to be tracked as a goal conversion in Google AdWords! Bonus, if you have Google Ads synced to Google Analytics you’ll be able to see those conversions there also.